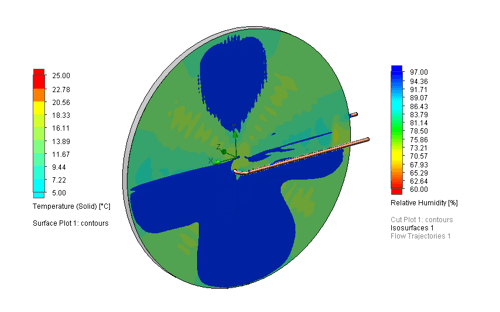Keeping up appearances in SOLIDWORKS
Wil je de kleur van je SOLIDWORKS model aanpassen? Veel mensen vinden dit ingewikkeld. Daarom laat ik in deze blog zien hoe je gemakkelijk de Appearances aanpast. Na het lezen van deze blog is geen kleur je te gek, zelfs al is het pimpelpaars met een goud randje. Erger je niet langer groen en geel!
Waar vind je Appearance-opties?
Je past Appearances aan door te klikken op een vlak. Daardoor verschijnt een pop-up menu waar je kleuren kan bekijken, aanpassen of deleten.
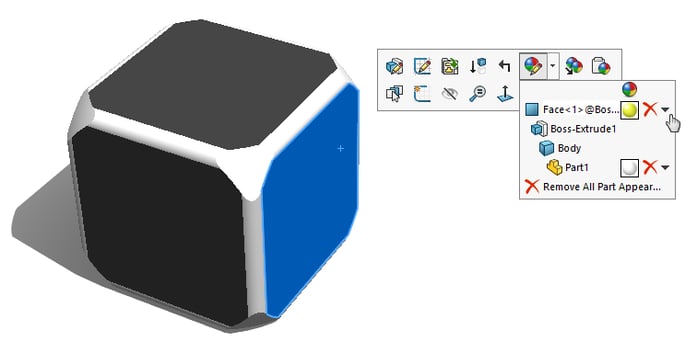
Albeelding: rechtermuisknop Face Appearance Delete
Je vindt dezelfde informatie ook in de Display Pane van de Feature Manager.
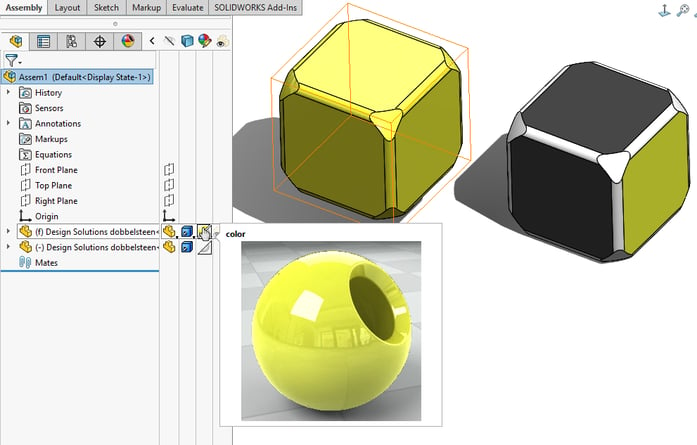
Afbeelding: Display Pane uitgeklapt
De Appearances van Parts
De meeste SOLIDWORKS engineers weten wel dat je een Part een kleur kan geven. Deze wordt meestal bepaald door de kleur van het materiaal dat je toewijst aan het Part. Toch kan een Part afwijken van de standaard materiaalkleur.
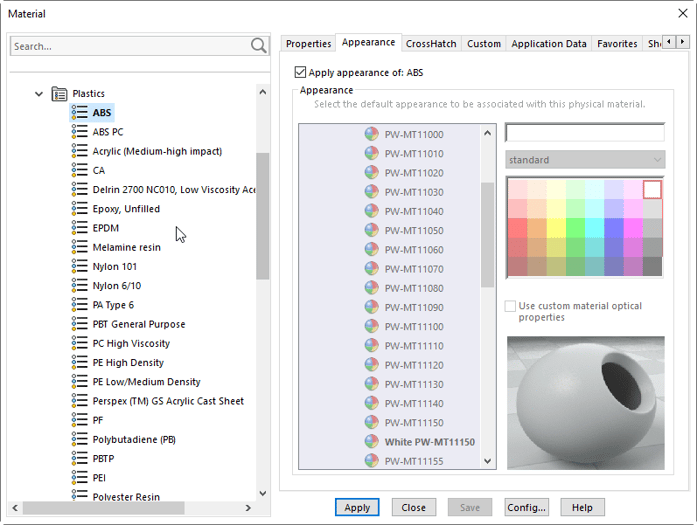
Afbeelding: Material Appearance. Links zie je de verschillende materialen en rechts kun je de kleur aanpassen
Hiërarchie van Appearances van Parts
Appearances van Parts in SOLIDWORKS werken via een hiërarchie. Je kunt op ieder niveau een kleur instellen; Part, body, Feature en Face. SOLIDWORKS kijkt met deze prioriteiten naar de kleurinstellingen.
- Face
- Feature
- Body
- Part
Als je een aanpassing maakt in de Appearance van een Face, dan krijgt dat voorrang ten opzichte van een wijziging in een Feature, Body of Part. Ik zal je dat demonstreren aan de hand van een voorbeeld.
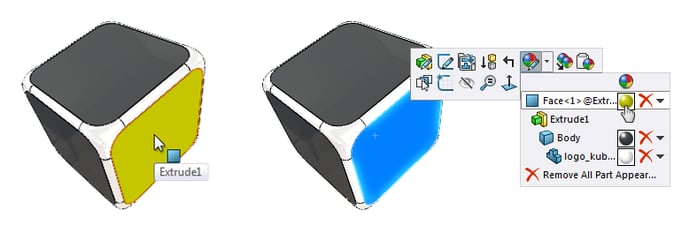
Afbeelding: selecteer groene Face > rechtermuisknop Face Appearance Modify
In bovenstaande afbeelding zie je verschillende niveaus. Die zijn van onder naar boven:
- Part niveau: de hele kubus inclusief de randen
Het gehele Part krijgt deze Appearance (In dit geval doorzichtig wit) - Body niveau:
De Solid Body in het Part krijgt deze Appearance (in dit geval antraciet grijs) - Feature 1: álle vlakken van de kubus
Alle Faces die door deze Feature zijn gevormd krijgen deze Appearance
(in dit geval niet toegewezen) - Feature 2: alle afrondingen (fillets) van de kubus
Deze worden wit gemaakt. - Face niveau Feature 1: specifieke vlak van de kubus
Alleen deze specifieke Face heeft deze Appearance (in dit geval licht groen) - Face niveau Feature 2: Een specifieke Fillet
Geen kleur toegewezen
En hierbij geldt:
een Face kleur krijgt voorrang op een Feature kleur,
een Feature kleur krijgt voorrang op een Body kleur
en een Body kleur krijgt voorrang op de Part kleur.
| Feature 1: Extrude | Feature 2: Fillet |
|
Afbeelding: geselecteerde Extrude Face is lichtgroen |
Afbeelding: geselecteerde Fillet Face is wit |
Of verander alles met de Assembly kleur!
Je kunt ook de Appearances van Parts veranderen door een overheersende kleur toe te wijzen aan een specifiek onderdeel in de Assembly.
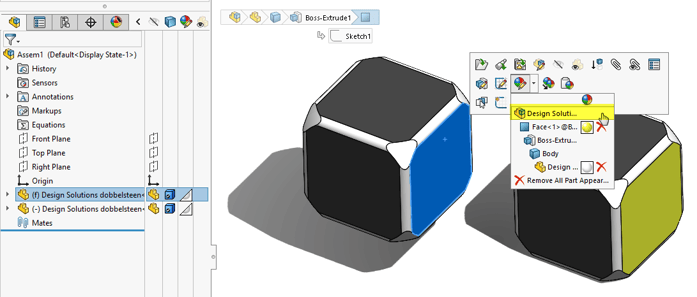
Afbeelding: rechtermuisknop Assembly Appearance Add
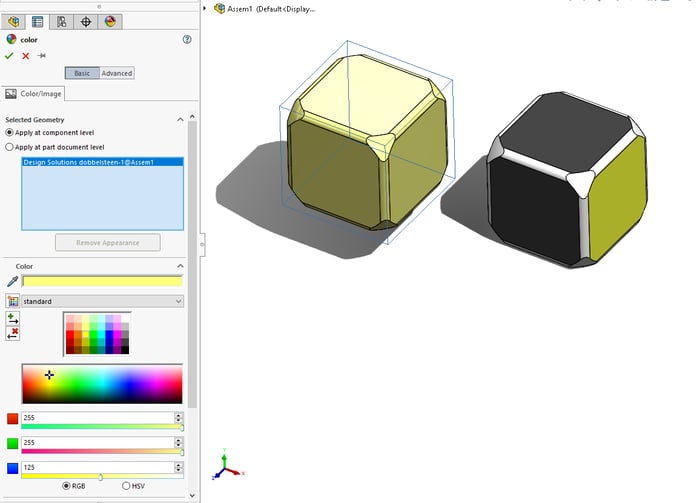
Afbeelding: Assembly Appearance Color property manager
Dat ziet er dan zo uit. Hieruit blijkt dat de Assembly kleur (geel) alle andere Part kleuren (voor deze Instance) ‘overrulet'.
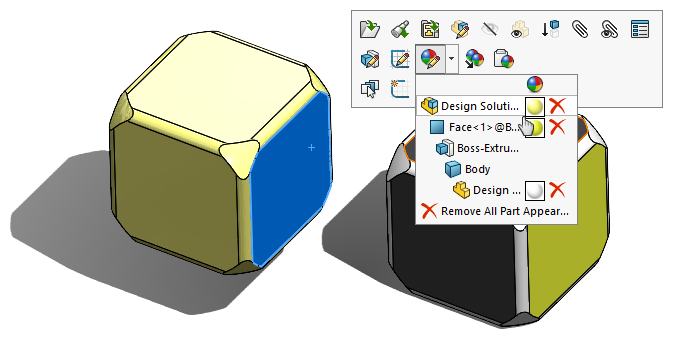
Afbeelding: rechtermuisknop Assembly Appearance Delete
Je vindt alle component Appearances ook terug in de Display Pane.
Deze Pane vind je door op het pijltje te klikken rechtsboven op de Propertymanager.
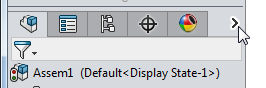
Afbeelding: Display Pane button
Merk op dat de Appearances van componenten van een samenstelling twee driehoeken laten zien. Één voor de Part Appearance en één voor de Component Appearance.
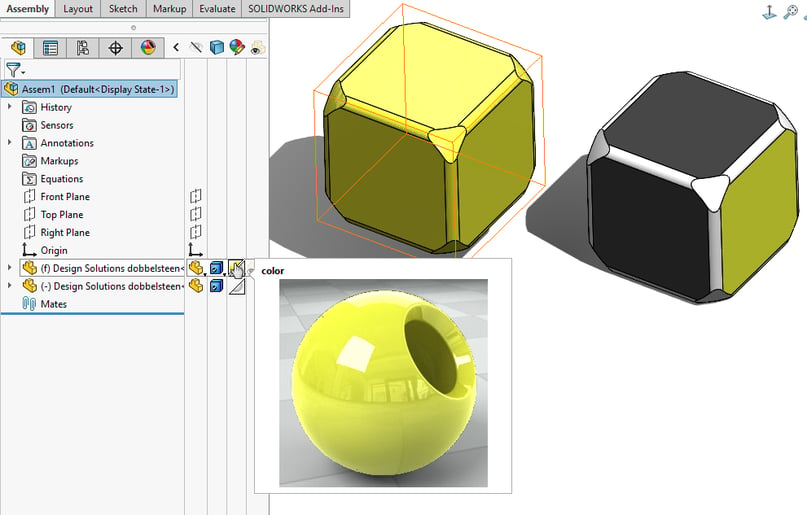
Afbeelding: Display Pane uitgeklapt.
Alle informatie over Appearances zie je ook in de Display Manager, het laatste tabblad van de Property Manager. Ook hier kun je Appearances aanpassen of deleten.
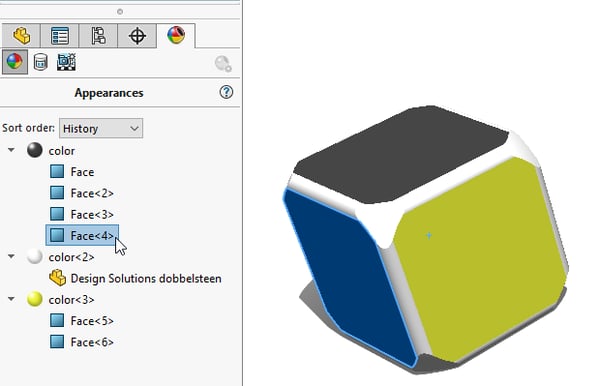
Afbeelding: Display Manager
Drag and drop vanuit de Task Pane
Aan de rechterzijde van het SOLIDWORKS scherm zit de Task Pane met daarin het Appearances tab. Van hieruit kan je een Appearance op een Face slepen.
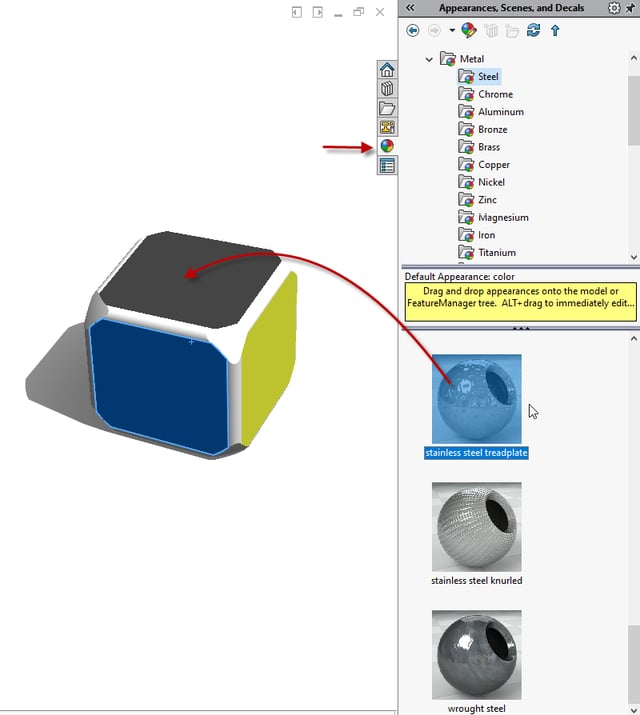
Afbeelding: Appearance drag and drop.
Vervolgens kan dan worden gekozen op welk niveau de Appearance kan worden aangebracht (in dit geval op alle vlakken van de Feature).
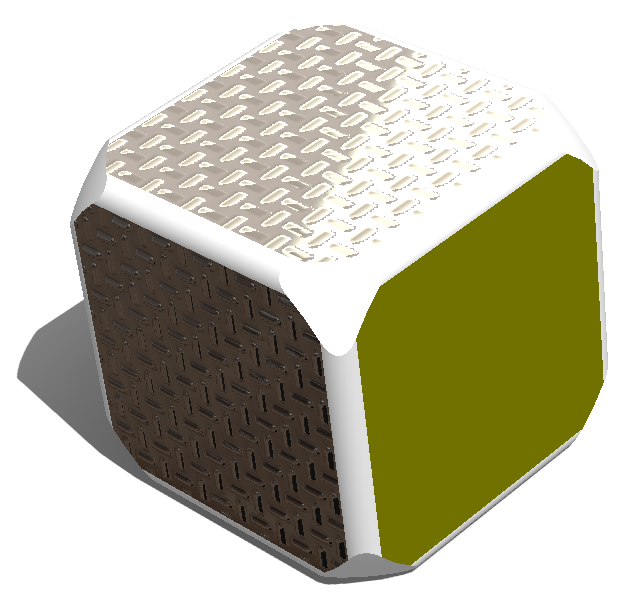
Afbeelding: Appearance drag and drop Feature level.
Appearance is meer dan kleur alleen
Je kunt met Appearance niet alleen de kleur aanpassen, er is meer! Je kunt reliëf toevoegen, transparantie, glans en textures. Het oog wil ook wat tenslotte.
Meer weten?
Werk je al een tijdje met SOLIDWORKS maar heb je het gevoel dat je soms even wat functies gemist hebt? Volg dan de Refreshtraining. Binnen 1 dag ben je weer helemaal up-to-date met de nieuwste mogelijkheden en je leert verschillende Tips & Tricks
Wil je nooit onze blogs missen?

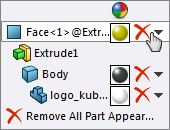
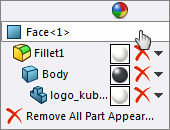

-1.png?width=300&height=225&name=whitepaper%20-%20virtual%20twins%20(1)-1.png)